Are you looking to create a personalised wedding invitation PDF without breaking the bank or spending hours learning complex design software? In this step-by-step guide, we’ll show you how to create your own stunning invitation card for free using Canva, a user-friendly online design platform.
From selecting the perfect floral theme to customizing fonts and colors, our comprehensive guide covers every aspect of the design process, ensuring your invitation reflects your unique style and personality. With Canva’s intuitive platform, crafting a beautiful wedding invitation becomes effortless.
Explore Canva’s vast collection of templates, whether you envision a classic design or something with a touch of floral elegance. Our expert tips and tricks will guide you through the process, helping you create a personalized invitation in no time.
Don’t let the idea of designing your own invitation overwhelm you. With our straightforward guide and Canva’s user-friendly interface, creating an invitation that makes your guests feel truly cherished is simpler than you think.
Let’s embark on this journey together and craft a wedding invitation that captures the warmth and joy of your special day!
Step 1: Log in to Canva
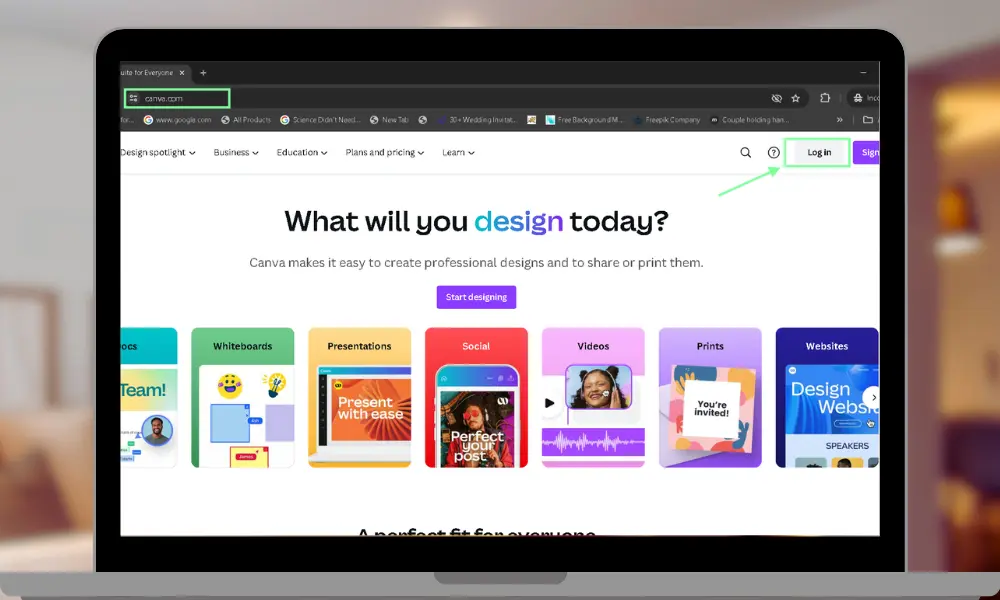
To commence creating your free wedding invitation card in Canva, the initial step involves logging into your Canva account. Simply navigate to the Canva website and sign in using your registered email address and password. If you don’t have an account yet, you can swiftly sign up for free by providing basic details or even use your existing Google or Facebook credentials for a seamless login process. Once logged in, you’re all set to craft your personalized wedding invitation card effortlessly.
Step 2: Choose Invitation Dimensions
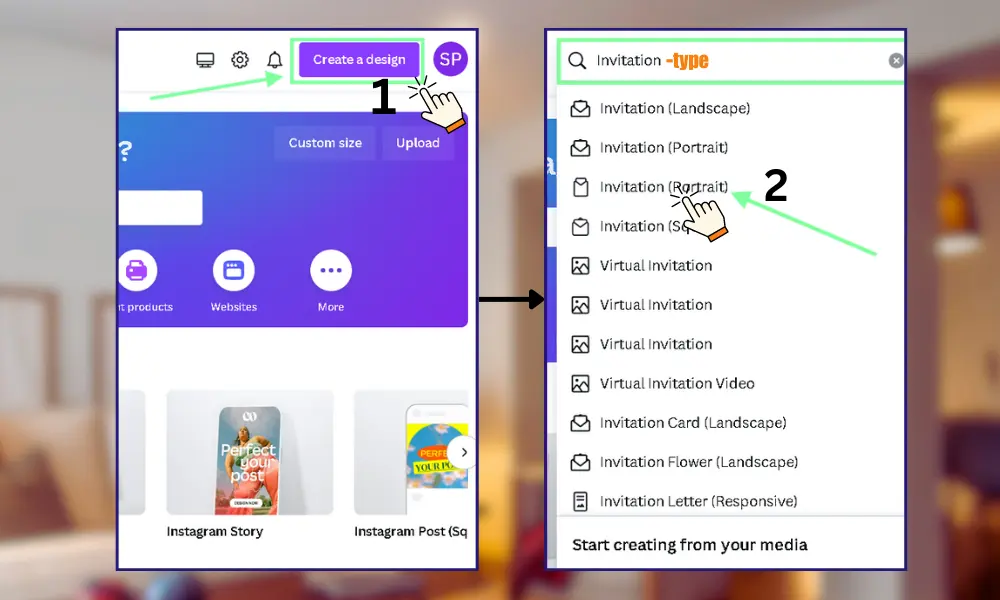
After logging in, proceed to the top-right corner and locate the “Create a design” button. Click on it. A dropdown menu will appear, showcasing several preset sizes. To streamline the process, type “Invitation” into the search bar. As you type, relevant suggestions will pop up in the dropdown. Look for “Invitation (Portrait)” and click on it.
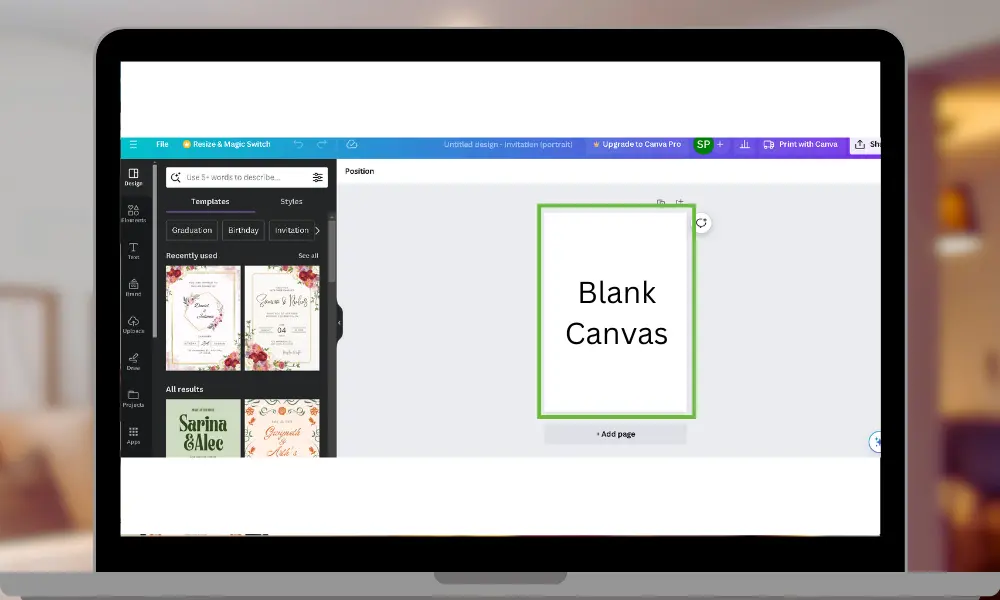
Upon selecting “Invitation (Portrait),” the canvas dimensions suitable for crafting your wedding invitation will be set. You’ll then be directed to the design dashboard, where you’ll find a blank canvas on the right side and a menu with an elements browser on the left side. This layout provides you with the tools and resources needed to design your invitation seamlessly.
Step 3: Discovering the Perfect Free Wedding Theme

Navigate to the “Templates” section under the Design tab in Canva. Here, you’ll encounter an extensive selection of wedding invitation templates. It’s important to note that templates marked with a “gold crown icon + pro” are not available for free users; you’ll need to upgrade your account to access these. However, templates without any mark are available for everyone and are free to use. Scroll down to explore diverse themes in the template library, enabling you to sift through various styles and designs effortlessly.
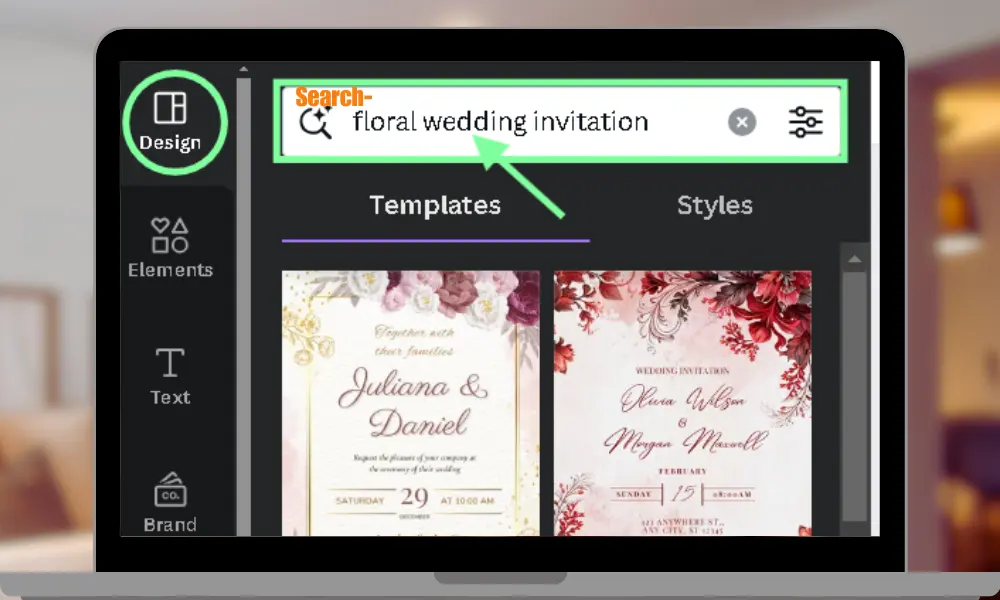
Alternatively, you can expedite your search by utilizing the search bar to pinpoint your desired theme, like “floral wedding theme.” This approach grants you flexibility and convenience in choosing the ideal design for your invitation.
Step 4: Importing Design Template to Canvas
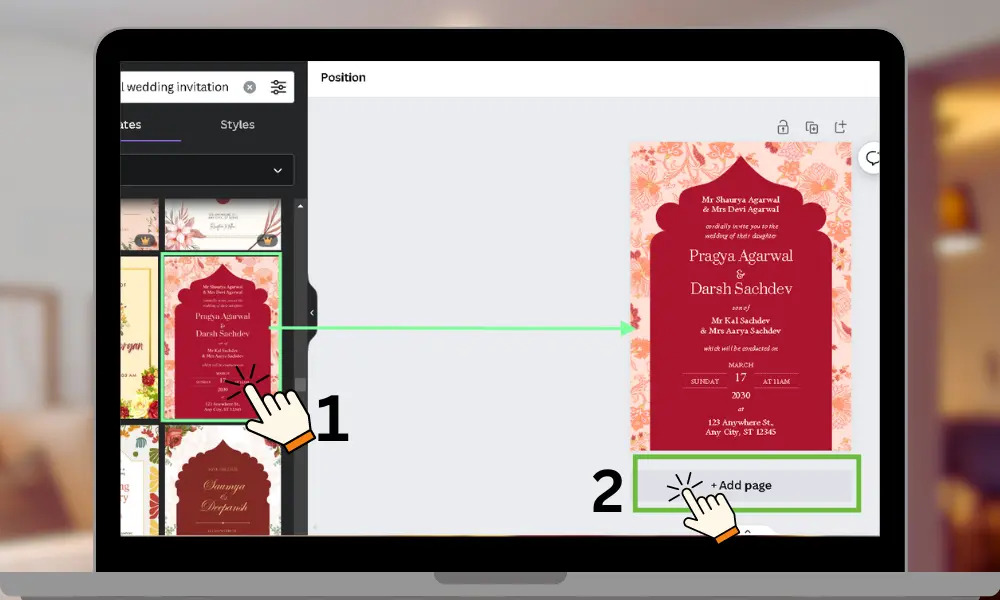
Once you’ve finalized your design according to your requirements, simply click on the template to import it into Canva. It will seamlessly appear on a blank canvas. If the template itself consists of multiple pages, Canva will prompt you to “apply to all (number of pages)” or import it as a single page design. Since we’re aiming to create a multi-page PDF, you can add more pages by clicking “add page” below the current canvas.
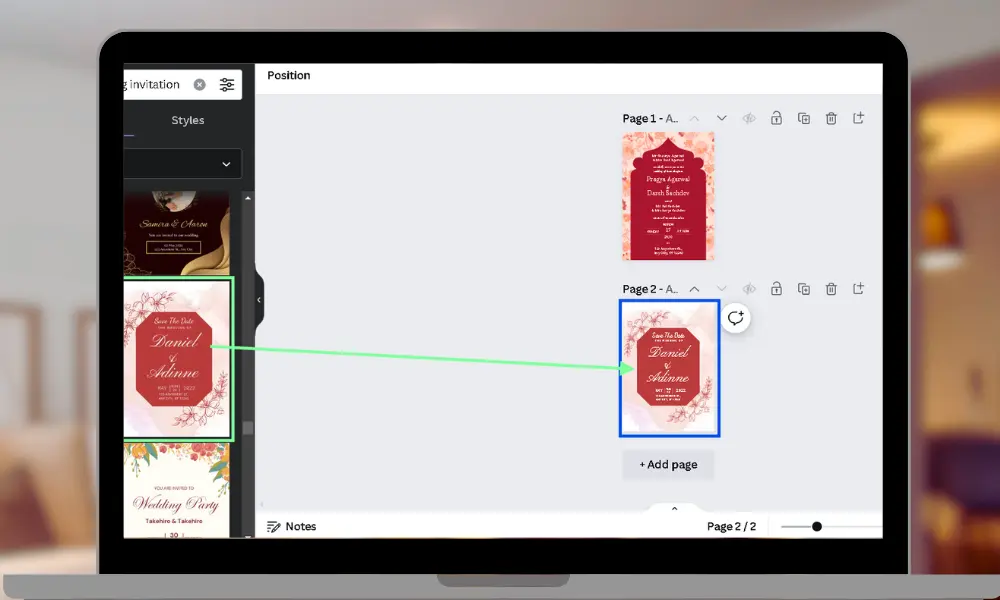
You can then select a different design for each additional page. Keep in mind to use designs with similar color themes across all pages so that they have a uniform look and feel.
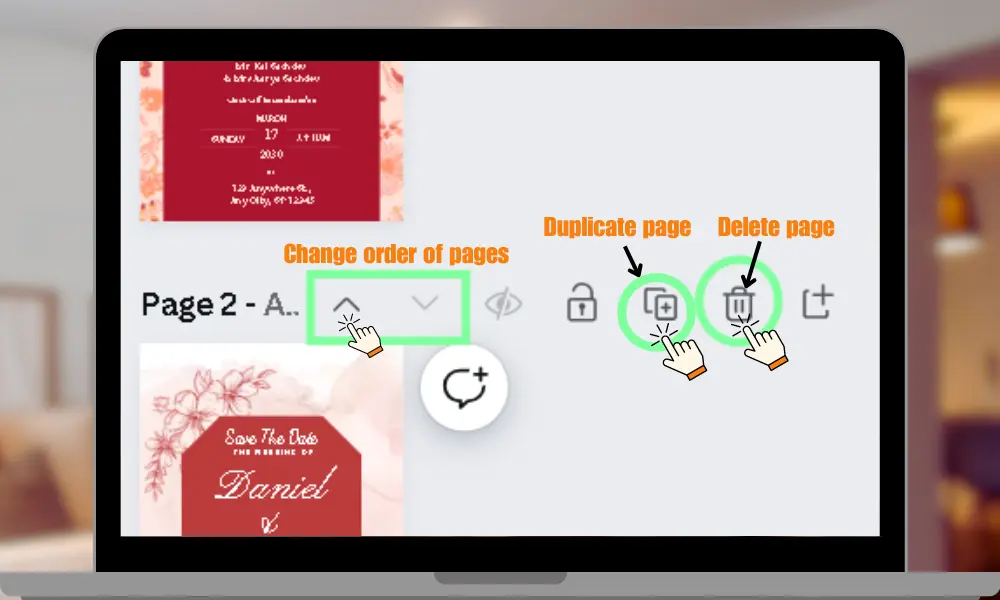
During the process of importing your design template into Canva, you may encounter certain issues, such as the need to adjust page order, delete incorrectly selected themes, or apply the same design to all pages. To address these challenges, Canva offers intuitive features. For instance, to rearrange page order, simply utilize the up and down arrows as demonstrated in the image. Moreover, each page includes convenient delete and duplicate icons located within the sticky menu positioned at the top right corner of the page. These functionalities ensure smooth navigation and efficient management of your design project.
Step 5: Modifying Page Content: Personalizing Your Invitation
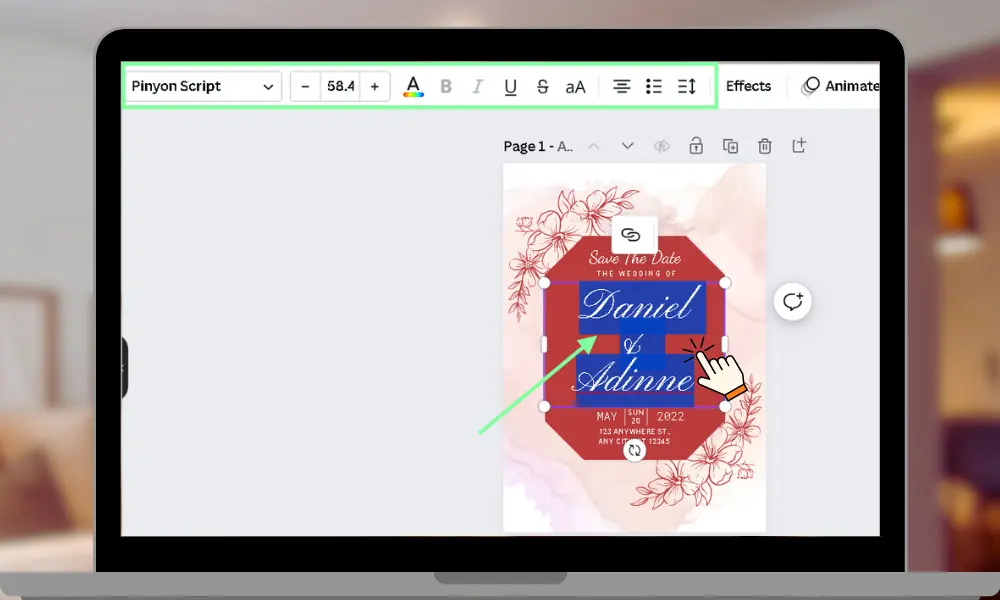
Altering Text
In crafting your wedding invitation, Canva offers effortless customization. Simply double-click on any text box to replace placeholder content with your personalized details. From the date, time, venue, to the names of the bride and groom, every aspect can be tailored to reflect your unique celebration. Utilize the text formatting toolbar to refine font style, size, color, and alignment, ensuring your invitation exudes elegance and captures the essence of your special day.
Positioning Text
Canva’s intuitive drag-and-drop feature empowers you to perfect the layout of your invitation. Click and hold on any text box to seamlessly position it within your design. Whether emphasizing important details or balancing text with imagery, precise placement ensures a polished presentation that resonates with your vision for the perfect wedding invitation.
Step 6: Downloading Your Wedding Invitation PDF
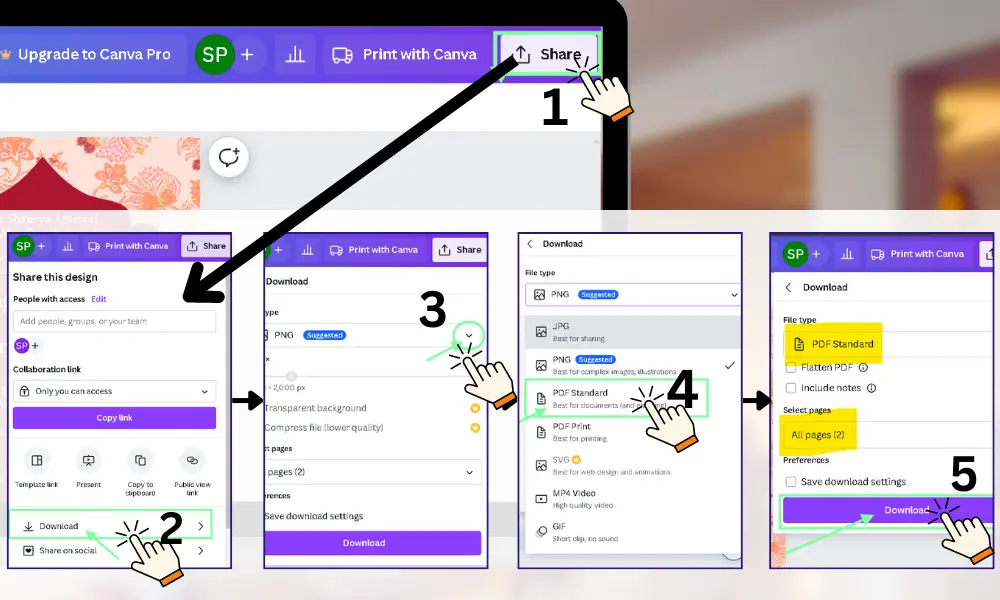
After personalizing all pages of your wedding invitation, it’s time to download the final design as a PDF file. Navigate to the top right corner and click on the “Share” button. In the dropdown menu, select the “Download” option. By default, Canva may suggest downloading as a PNG file, but click on the dropdown icon and choose “PDF Standard” for a high-quality printable format.
Ensure that all pages are selected in the “Select pages” section. Then, click on the “Download” button. Your file will be downloaded to your device’s download folder. From there, you can easily share your beautifully crafted wedding invitation with loved ones via WhatsApp, email, or any other preferred method, inviting them to celebrate your special day with you.
